ELENA ALBERT
Hay cierta controversia en torno a la restauración de fotografía antigua. Unos hablan de lo importante que es preservar el valor de una fotografía rasgada por el paso de los años, que en ello está la historia; por otro lado, están los que están a favor de restaurarla, los que defienden que con el retoque no se pierde su valor intrínseco.
Por mi parte, opino que observar una fotografía en su estado original ya es bello de por sí, y puede seguir conservando su valor aunque manipules ciertos aspectos, siempre con cierto criterio histórico. En este caso no se trata tanto de creatividad, sino de utilizar los beneficios que nos ofrecen las nuevas tecnologías digitales con buen juicio, para poder conservar y preservar un objeto con historia.
Dejando a un lado el debate, en este tutorial hablaremos de esos elementos que puedes variar para embellecer una fotografía, para simular cual fue su aspecto primitivo. Para ello, utilizaremos el programa de retoque fotográfico, que aunque no sea de libre licencia, es el más completo a la hora de trabajar con fotografías de este tipo, Adobe Photoshop.
1. El primer paso es reencuadrar y recortar la fotografía previamente escaneada. Convertiremos la capa de la imagen original en una nueva capa para su siguiente manipulación haciendo doble click encima de la capa.
A la hora de escanear la imagen es necesario tener muy en cuenta la resolución de escaneado según sea el uso que después vayas a darle a la imagen. Si la resolución del escaneo no es la deseada también puedes variarla desde el menú IMAGEN > TAMAÑO DE IMAGEN, siempre guardando las proporciones de la imagen y sin remuestrearla, de esta forma no perderá demasiada calidad.
2. El siguiente paso es cambiar los niveles de la imagen creados por defecto en el escaneo creando una nueva capa con el ajuste que queremos crear. Esto lo haremos desde la ventana de capa como se muestra en el ejemplo. También se podría hacer desde el menú IMAGEN > AJUSTES > NIVELES, pero en este caso se aplicaría el ajuste a la capa “origen”, y haciéndolo en otra capa siempre tienes la opción de modificar los parámetros o incluso eliminarla.
En este caso, lo que haremos es eliminar toda la parte de la imagen que no contiene información, es decir reajustaremos los pixeles más claros y más oscuros para conseguir un mejor contraste para la fotografía. En este caso, se puede jugar con los niveles medios para obtener el contraste deseado.
Un truco para no pasarte con el ajuste y quemar demasiado la fotografía es presionar el comando Alt mientras mueves los niveles como se ve en el ejemplo.
 Jugando con el contraste disimulas ciertos detalles de la imagen como por ejemplo las grietas de la tinta sobre el papel. Pero si aún así, si hay zonas en las que todavía siguen estando esas grietas y son zonas en las que no hay demasiada información, puedes aplicar un ajuste de niveles sólo para esa zona en particular.
Jugando con el contraste disimulas ciertos detalles de la imagen como por ejemplo las grietas de la tinta sobre el papel. Pero si aún así, si hay zonas en las que todavía siguen estando esas grietas y son zonas en las que no hay demasiada información, puedes aplicar un ajuste de niveles sólo para esa zona en particular.
En este caso, la aplicaremos como ejemplo para el pelo de la mujer. Como se muestra en la imagen siguiente, haremos una nueva capa de niveles y la ajustaremos solo fijándonos en la zona que queremos modificar. Una vez obtenido el contraste deseado, invertimos la máscara de la capa (Ctrl + I) y configuraremos como color frontal el opuesto al color de la capa, el blanco.
El último paso es con la herramienta pincel, con ella iremos pintando sobre la zona que, en este caso, queríamos oscurecer.
3. En casos en los que la foto tenga mucha suciedad o imperfecciones en muchos puntos de la imagen, podemos aplicar el filtro Polvo y Rascaduras, desde el menú FILTROS > RUIDO > POLVO Y RASCADURAS en proporciones muy pequeñas. Solo llevaremos a cabo esta acción en algunos casos y en escasa medida, porque al aplicar este efecto se añade, en gran medida, ruido y esto simplifica los detalles de la fotografía, por eso no aconsejamos pasar del radio 1 o 1,5 como máximo.
Es preferible, como ya hemos señalado, aplicar este efecto en una nueva capa para poder eliminarla si al final consideras que no es el efecto que quieres conseguir con la fotografía.
 Al igual que el ajuste de niveles por selecciones que hemos explicado antes, también puedes aplicar este filtro por zonas de la imagen. Es muy útil en los fondos lisos, cuando se trata de fotografías de estudio, pero siempre teniendo en cuenta el nivel que aplicas, recordemos que cuanto más radio le demos, más detalles e información de la imagen eliminaremos.
Al igual que el ajuste de niveles por selecciones que hemos explicado antes, también puedes aplicar este filtro por zonas de la imagen. Es muy útil en los fondos lisos, cuando se trata de fotografías de estudio, pero siempre teniendo en cuenta el nivel que aplicas, recordemos que cuanto más radio le demos, más detalles e información de la imagen eliminaremos.
Para ello, con cualquiera de las herramientas de selección, señalaremos la zona en la que queremos aplicar el efecto, y repetiremos el paso anterior.
4. El último paso es el más tedioso de todos. Con las herramientas Parche o bien, con el Tampón de Clonar, nos pondremos con mucha paciencia a restaurar todas las zonas de manchas, grietas e imperfecciones de la fotografía. Cualquiera de las dos herramientas nos sirven para el mismo fin, sustituir las partes manchadas por otras que no lo están y así unificar la imagen y limpiarla de marcas indeseadas. La diferencia principal entre una y otra es simplemente que el tampón de clonar, a diferencia del parche, no tiene en cuenta el brillo y contraste de las zonas clonadas, con lo que hace un poco difícil la fusión de las zonas copiadas.
 En el caso de tener zonas con grietas gruesas difíciles de clonar, recomendamos que siempre y cuando la imagen nos lo permita, con mucho tiento seleccionamos una zona parecida a la que queremos retocar y la sustituyamos pegándola en otra capa. Para difuminar un poco los bordes de la selección y que se acople lo mejor posible a la imagen, clickamos sobre la selección con el botón derecho y seleccionamos la opción desvanecer en 2 pixeles aproximadamente.
En el caso de tener zonas con grietas gruesas difíciles de clonar, recomendamos que siempre y cuando la imagen nos lo permita, con mucho tiento seleccionamos una zona parecida a la que queremos retocar y la sustituyamos pegándola en otra capa. Para difuminar un poco los bordes de la selección y que se acople lo mejor posible a la imagen, clickamos sobre la selección con el botón derecho y seleccionamos la opción desvanecer en 2 pixeles aproximadamente.
 No debemos olvidar cuando tengamos el proyecto finalizado, como último paso guardar un archivo .psd con todas las capas sin acoplar, antes de exportar la imagen en jpeg.
No debemos olvidar cuando tengamos el proyecto finalizado, como último paso guardar un archivo .psd con todas las capas sin acoplar, antes de exportar la imagen en jpeg.
Aunque existen muchos tutoriales de cómo restaurar fotografías antiguas, espero haberos sido de ayuda o haberos aportado algo nuevo en vuestros conocimientos sobre el tema.
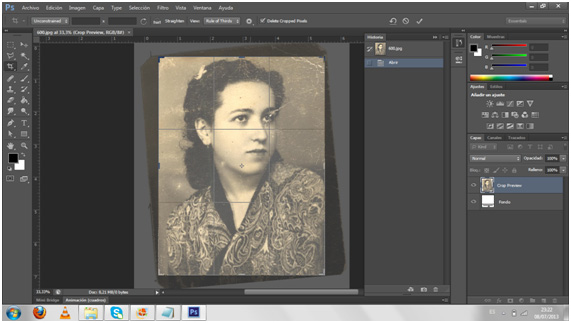




Muy buena explicación del proceso completo de restauración. Estoy de acuerdo en que retocar una fotografía antigua no es ningún pecado; a fin de cuentas, no hemos tocado el original, que sigue estando en soporte papel. ¿Y acaso no estamos todos orgullosos del trabajo de restauración realizado en la Capilla Sixtina? La idea es devolver la obra a su estado original, respetando el criterio del autor; es el tiempo el que ha transformado la obra alejándola de lo que en su momento captó y quiso transmitirnos el artista
Me gustaMe gusta
Muchas gracias por tu comentario Antonio. Totalmente de acuerdo contigo, mientras se conserve el original (tal y como estaba, ya que no somos expertos) todo lo que realicemos para mejorar la calidad de la fotografía redunda en nuestro beneficio.
Me gustaMe gusta
necesito contactar con profesionales con conocimiento de restauración de documentación audiovisual y clasificación de documentos fonograficos
Me gustaMe gusta
Susana puedes escribirnos a eldocumentalistaudiovisual@eldocumentalistaudiovisual.com y detallar nos que es lo que necesitas y para qué? Un saludo
Me gustaMe gusta
Estoy muy satisfecho de encontrar este blog. Quería daros las gracias por escribir esta maravilla. Sin duda he gozado cada pedacito de ella. Os te tengo marcados para ver más cosas nuevas de este sitio .
Me gustaMe gusta
Muchas gracias por tu comentario sobre nuestro trabajo. Un saludo
Me gustaMe gusta